Utiliser des Terrains
Lors de l’édition d’une carte de tuiles, des fois nous ne pensons pas à des tuiles mais plus à des terrains - des aires de tuiles avec des transitions dans d’autres types de tuiles. Par exemple nous voulons dessiner un carré d’herbe, une route ou une plateforme donnée. Dans ce cas, choisir les bonnes tuiles pour les transitions différentes ou les connections peut rapidement devenir pénible. L’outil Brosse de Terrain a été ajouté pour rendre l’édition de carte plus facile dans ce genre de cas.
Avertissement
Même si Tiled supporte les terrains depuis la version 0.9 et a plus tard supporté une fonctionnalité similaire nommée « tuiles Wang » depuis la version 1.1, les deux fonctionnalités ont été unifiées et étendues dans Tiled 1.5. En résultat, les informations de terrain définies dans Tiled 1.5 ne peuvent pas être utilisées dans les versions antérieures.
The Terrain Brush relies on the tileset providing one or more Terrain Sets - sets of tiles labeled according to their terrain layouts. Tiled supports the following terrain sets:
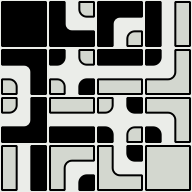
- Collection de Coins
Les tuiles qui ont besoin de correspondre les tuiles voisines à leurs coins, avec une transition d’un type de terrain vers un autre au milieu. Une collection complète avec 2 terrains a 16 tuiles.
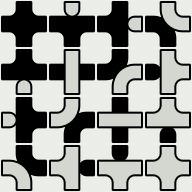
- Collection de Bords
Les tuiles qui ont besoin de correspondre les tuiles voisines à leurs côtés. Ceci est commun pour des routes, des clôtures ou des plateformes. Une collection complète avec 2 terrains a 16 tuiles.
- Collection Mixte
Les tuiles qui ont besoin de correspondre les tuiles voisines en utilisant leurs coins et leurs côtés. Cela permet de fournir plus de variations, au coût d’avoir besoin de beaucoup plus de tuiles. Une collection complète avec 2 terrains a 256 tuiles, mais des collection réduites telles que le jeu de tuiles Blob de 47 tuiles peuvent aussi être utilisées avec ce type.
Based on the information in a terrain set, the Brosse de Terrain can understand the map and automatically choose the right tiles when making edits. When necessary, it also adjusts neighboring tiles to make sure they correctly connect to the modified area. A terrain set can contain up to 254 terrains.
L’outil Brosse Tampon, ainsi que l’outil Outil de Seau de Remplissage et l’outil Outil de Remplissage de Forme ont aussi un mode dans lequel ils peuvent remplir une aire avec un terrain aléatoire.
Définir les Informations de Terrain
Créer la Collection de Terrains
Tout d’abord, passez au fichier de jeu de tuiles. Si vous regardez la carte et que le jeu de tuiles est sélectionné, vous pouvez faire ça en cliquant le petit bouton Éditer le Jeu de Tuiles sous la vue Jeux de Tuiles.
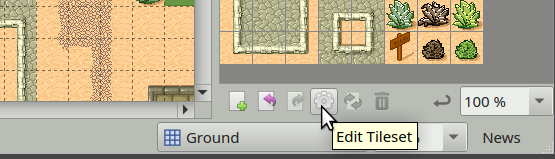
Le bouton Éditer le Jeu de Tuiles
Ensuite, activez le mode d’édition de terrain en cliquant sur le bouton Collections de Terrains  sur la barre d’outils. Avec ce mode activé, les Collection de Terrains seront visibles, avec un bouton pour ajouter une nouvelle collection. Dans cet exemple, nous allons définir une Collection de Coins.
sur la barre d’outils. Avec ce mode activé, les Collection de Terrains seront visibles, avec un bouton pour ajouter une nouvelle collection. Dans cet exemple, nous allons définir une Collection de Coins.
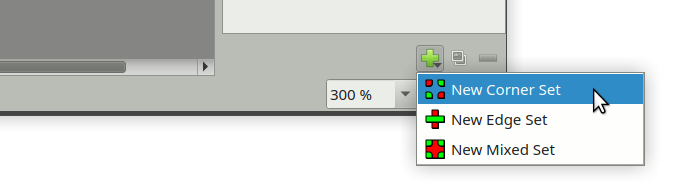
Ajouter une Collection de Terrain
Lors de l’ajout d’une collection de terrains, le nom de la nouvelle collection est automatiquement sélectionné. Donnez un nom reconnaissable à la collection, dans cet exemple nous allons écrire « Desert Ground ». Nous pouvons aussi utiliser une des tuiles comme l’icône de la collection en faisant un clic droit sur une tuile et en choisissant « Utiliser comme l’Icône de la Collection de Terrains ».
Ajouter des Terrains
La nouvelle collection aura un terrain ajouté par d »faut. Si nous savons déjà qu’il en faudra plus, cliquez sur le bouton Ajouter un Terrain pour en ajouter plus.
Chaque terrain a un nom, une couleur, et peut avoir une de ses tuiles en tant qu’icône pour le rendre plus reconnaissable. Double-cliquez sur le terrain pour éditer son nom. Pour changer sa couleur, faites un clic droit sur le terrain et choisissez « Choisir une Couleur Personnalisée ». Pour assigner un icône, sélectionnez le terrain et faites in clic droit sur une tuiles, puis choisissez « Utiliser comme l’Icône de la Collection de Terrains ».
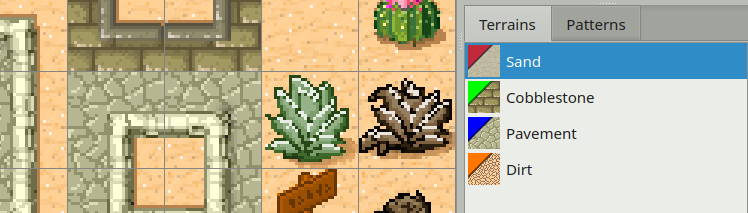
Nos Terrains
Note
Nous n’aurons généralement pas besoin de définir un terrain explicitement pour les « tuiles vides ». Si vous avez des tuiles qui transitionnent vers rien, ne pas baliser ces aires devrait suffire.
Maintenant que nos terrains sont mis en place, nous sommes prêts à baliser chacune de nos tuiles.
Baliser les Tuiles
Veuillez noter que pour une Collection de Coins, nous ne pouvons baliser que les coins des tuiles. Pour une Collection de Bords, nous sommes limités au balisage des côtés de nos tuiles. si nous avons besoin des deux nous devons utiliser une Collection Mixte. Si nous découvrons que nous avons choisi le mauvais type de collection de terrains, nous pouvons toujours changer le type dans la vue Propriétés (clic droit sur la collection de terrains puis choisir Propriétés de la Collection de Terrains…).
Quand le terrain que nous voulons baliser est sélectionné, cliquez et glissez pour baliser les régions des tuiles qui correspondent à ce terrain.
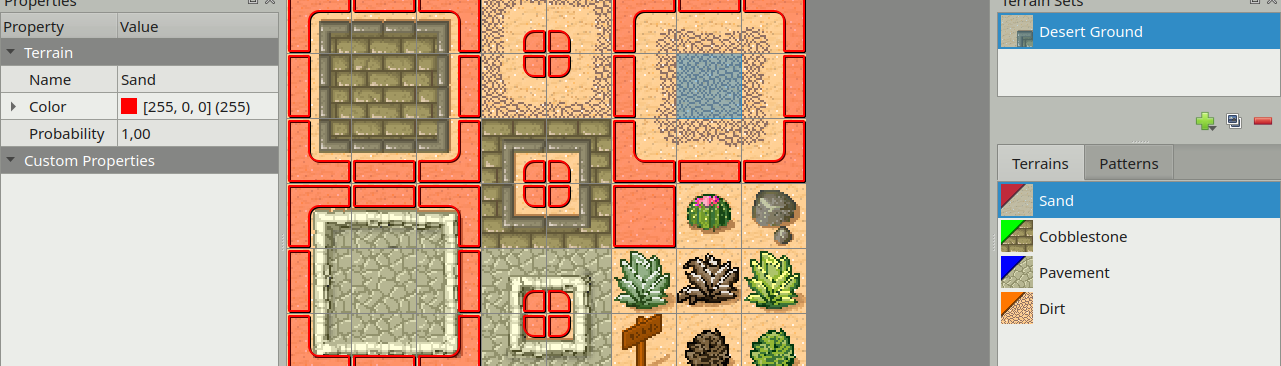
Ici nous avons balisé tous les coins sablonneux de notre jeu de tuiles d’exemple.
Si vous faites une erreur, vous n’avez qu’à utiliser l’action Annuler (ou appuyez sur Ctrl+Z). Ou si vous remarquez une erreur plus tard, utilisez soit Effacer le Terrain pour enlever un type de terrain d’un coin ou sélectionnez le type de terrain correct et peignez au dessus de l’erreur. Chaque coin peut avoir un type de terrain qui lui est associé.
Maintenant faites la même chose pour chacun de vos autres types de terrain. Éventuellement vous aurez balisé toutes les tuiles sauf les objets spéciaux.
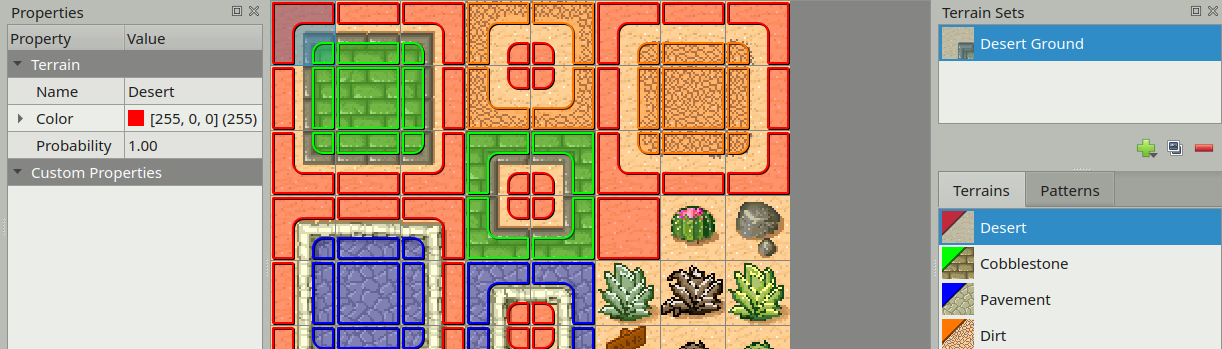
Nous avons fini de baliser les terrains de nos tuiles.
Vue de Motifs
À côté de l’onglet Terrains se trouve un onglet Motifs. Cette vue peut être utile lors du balisage de collections entières, car elle peut mettre en avant les motifs toujours manquants. Chaque motif qui apparaît déjà sur une tuile du jeu de tuiles est assombri, pour que les motifs manquants sortent du lot. Veuillez noter qu’il n’est pas nécessaire pour une collection de terrains d’avoir tous les motifs possibles, surtout si vous utilisez plus que 2 terrains.
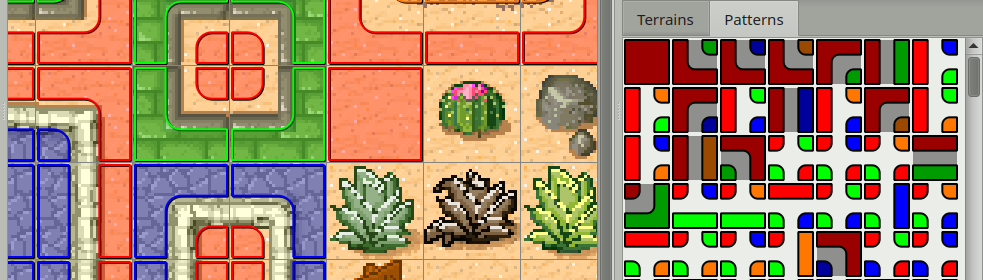
Vue de motifs, qui montre toutes les combinaisons possibles dans la collection.
Édition avec la Brosse de Terrain
Maintenant vous pouvez désactiver le mode Collections de Terrains  en cliquant sur le bouton dans la barre d’outils une nouvelle fois. Ensuite retournez sur la carte et activez la fenêtre Collection de Terrains. Sélectionnez la collection de terrains que nous venons de mettre en place, pour que nous puissions utiliser ses terrains.
en cliquant sur le bouton dans la barre d’outils une nouvelle fois. Ensuite retournez sur la carte et activez la fenêtre Collection de Terrains. Sélectionnez la collection de terrains que nous venons de mettre en place, pour que nous puissions utiliser ses terrains.
Cliquez sur le terrain Sand (sable) et essayez de peindre. Vous devez tout de suite remarquer qu’il ne se passe rien. C’est parce qu’il n’y a aucune autre tuile dans la carte pour le moment, donc le terrain ne sait pas trop comment aider (car nous n’avons pas de transition vers « rien » dans notre jeu de tuiles. Il y a deux moyens de se sortir de cette situation :
Nous pouvons maintenir
Ctrl(Commandesur un Mac) pour peindre une aire un peu plus grande. De cette façon nous allons peindre au moins une seule tuile remplie avec le terrain sélectionné, cependant ce n’est pas très utile pour remplir des aires plus grandes.Supposons que nous allons créer une carte de désert, c’est mieux de commencer en remplissant la carte entière de sable. Vous n’avez qu’à retourner sur la fenêtre Jeux de Tuiles pour un moment, sélectionnez la tuile de sable et utiliser l’outil Outil de Seau de Remplissage.
Maintenant que nous avons du sable, sélectionnons le terrain Cobblestone (pavé). Maintenant nous pouvons voir l’outil en action !
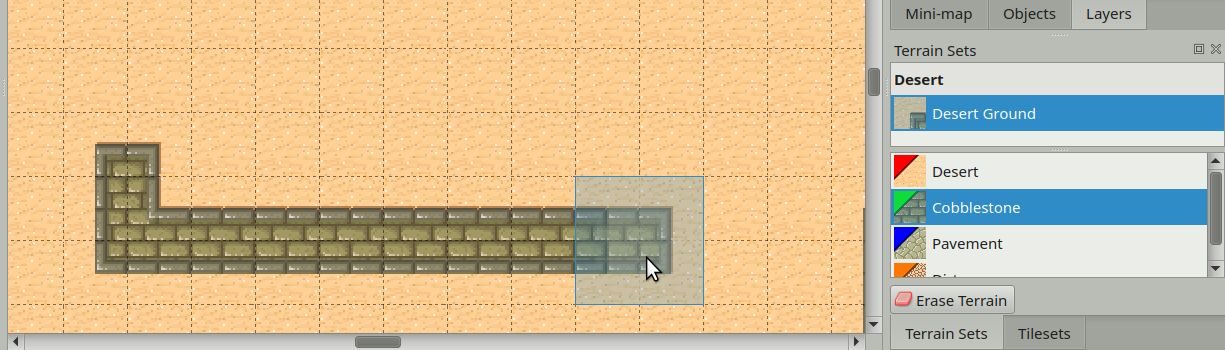
Dessiner des pavés
Enfin, regardez ce qu’il se passe quand vous essayez de dessiner de la terre sur le pavé. Comme il n’y a pas de transition de la terre directement vers le pavé, l’outil de Terrain insère tout d’abord les transitions vers le sable puis vers le pavé. Stylé !
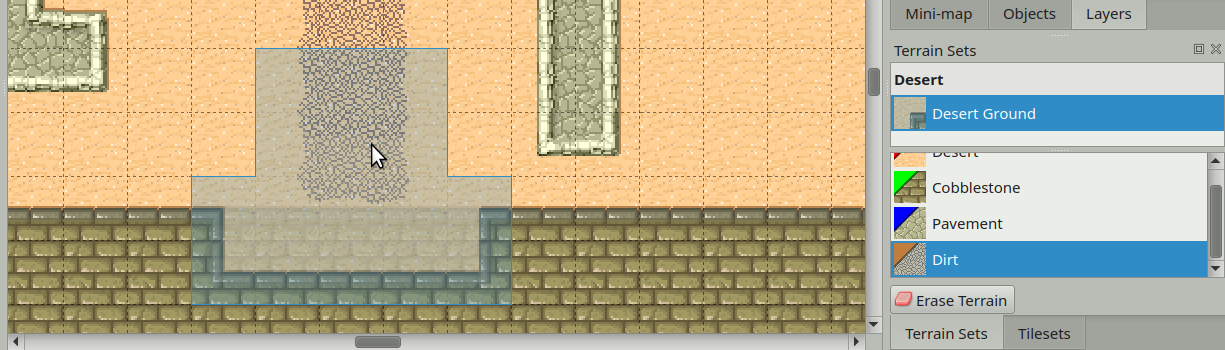
Dessiner de la terre
Note
Un bouton Effacer le Terrain est fourni au cas où vos tuiles de terrain transitionnent vers rien. Cela permet aussi d’effacer des parties de votre terrain lors du choix des bonnes tuiles. Ce mode ne fait rien d’utile s’il n’y a pas de transition à rien dans la collection de Terrain sélectionnée.
Mode de Remplissage de Terrain
L’outil Brosse Tampon, l’outil Outil de Seau de Remplissage et l’outil Outil de Remplissage de Forme ont un Mode de Remplissage de Terrain, qui peut être utilisé pour peindre ou remplir une aire avec des terrains aléatoires. Quand ce mode est activé, chaque cellule sera choisie aléatoirement entre toutes celles de la Collection de Terrain sélectionnée, en faisant en sorte de correspondre tous les bords et/ou coins.

La Brosse Tampon avec le Mode de Remplissage de Terrain Activé
Veuillez noter que vu que ce mode fait en sorte que les tuiles nouvellement placées correspondent aux tuiles déjà existantes, généralement rien ne va changer lorsque vous peignez avec la Brosse Tampon sur un terrain existant. La seule exception est si vous avez plusieurs variations de la même tuile, qui dans ce cas va faire une sélection aléatoire entre celles-ci.
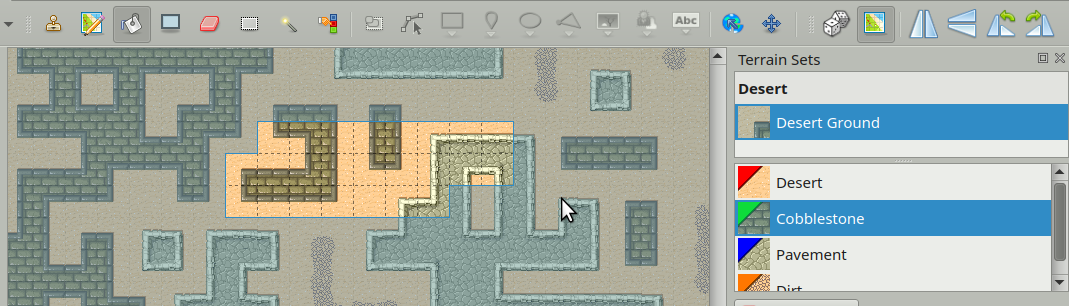
Le Seau de Remplissage avec le Mode de Remplissage de Terrain Activé
Lors du remplissage d’une forme ou d’une aire, seuls les bords de l’aire remplie ont besoin d’être connectés avec des tuiles existantes. Internement, l’aire est complètement aléatoire.
Probabilité de Tuile et de Terrain
Le Mode de Remplissage de Terrain et la Brosse de Terrain vont par défaut considérer toutes les tuiles correspondantes avec une probabilité égale. Les tuiles individuelles ainsi que les terrains ont une propriété Probabilité, qui peut être utilisée pour changer la fréquence à laquelle une certaine tuile ou terrain est choisie comparée aux autres options valides.
The relative probability of a tile is the product of its own probability and the probability of the terrain at each corner and/or side.
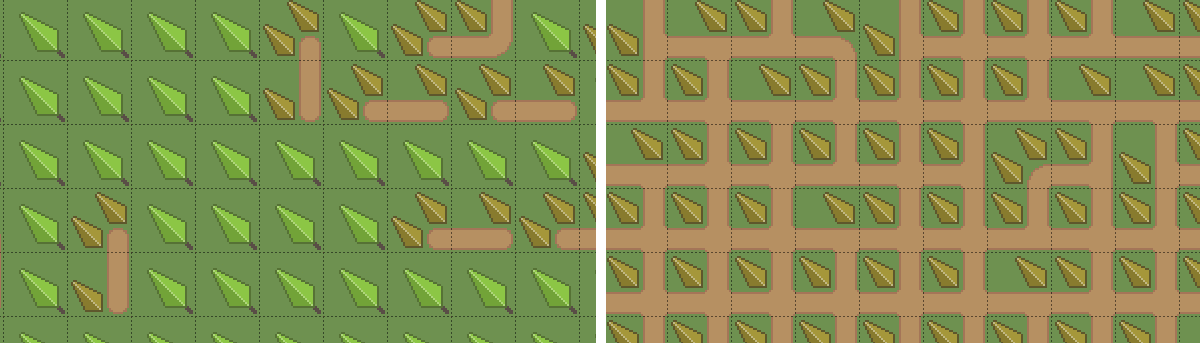
À gauche une image où « path » (chemin) a une probabilité de 0.1, et à droite une image où « path » a une probabilité de 10.
Probabilité des Variations
Une utilisation commune de la probabilité, surtout au niveau des tuiles individuelles, est de rendre certaines variations d’une tuile moins communes que d’autres. Notre jeu de tuiles d’exemple contient plusieurs buissons et d’autres décorations que nous voudrons aléatoirement éparpiller dans le désert.
Pour ce faire, nous devons tout d’abord toutes les baliser en tant que tuiles « sand » (sable), car c’est le terrain de base. Ensuite, pour les rendre moins communes que les autres tuiles de sable, nous pouvons mettre leur probabilité à 0.01. Cette valeur veut dire qu’elles sont 100 fois plus rarement choisies que les tuiles de sables normales (qui ont toujours une probabilité de 1). Pour éditer la propriété Probabilité des tuiles nous devons sortir du mode Collections de Terrains.
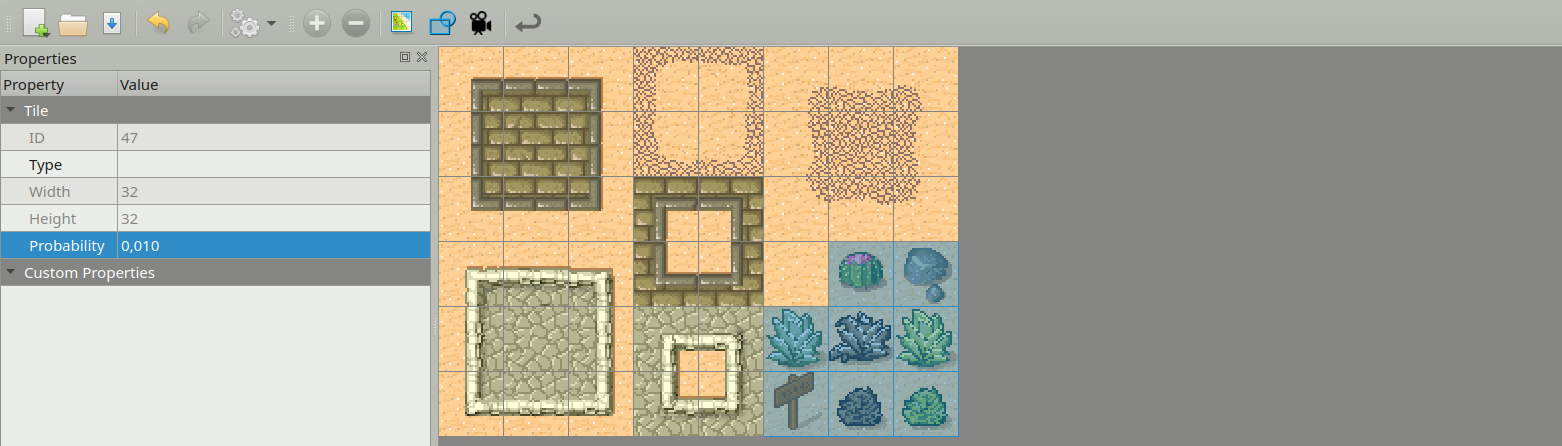
Assignation d’une probabilité basse aux tuiles de décoration.

Tuiles décoratives aléatoires apparaissant avec une probabilité basse.
Indication
Il est aussi possible de mettre la probabilité à 0, ce qui désactive l’usage automatique d’une tuile entièrement. Cela peut être utile car les outils sont toujours conscients du terrain d’une certaine tuile, ce qui est pris en compte lors de la modification de tuiles voisines.
Transformations de Tuile
Tiled supporte les tuiles inversées et pivotées. Lors de l’utilisation des terrains, les tuiles peuvent être automatiquement inversées et/ou pivotées pour créer des variations qui ne seraient normalement pas disponibles dans un jeu de tuiles. Cela peut être activé dans les Propriétés du Jeu de Tuiles.
Les transformations et options liées suivants sont disponibles :
- Inverser Horizontalement
Autorise les tuiles à être inversées horizontalement.
- Inverser Verticalement
Autorise les tuiles à être inversées horizontalement. Cela doit être désactivé quand les graphismes contiennent des ombres dans une position verticale, par exemple.
- Rotation
Autorise la rotation des tuiles (par 90, 180 ou 270 degrés).
- Préférer les Tuiles Non Transformées
Quand les transformations sont activées, il peut arriver qu’un certain motif puisse être rempli soit par une tuile normale ou par une tuile transformée. Quand cette option est activée, les tuiles non transformées seront toujours prioritaires. Laisser cette option désactivée permet l’utilisation de transformations pour créer plus de variations.

Quand les rotations sont activées, le jeu de tuiles Blob qui a normalement 47 tuiles peut être réduit à seulement 15 tuiles.
Derniers Mots
Maintenant vous devez avoir une assez bonne idée de comment utiliser cet outil pour votre propre projet. Voici quelques astuces à garder en tête :
Pour qu’un terrain interagisse avec un autre, ils doivent être dans la même Collection de Terrains. Cela veut aussi dire que toutes les tuiles doivent faire partie du même jeu de tuiles. Si vous avez des tuiles dans des jeux de tuiles différents avec lesquelles vous voulez créer une transition de l’une à l’autre, vous aurez besoin de fusionner les jeux de tuiles en un.
Comme la définition des informations de terrain peut être laborieuse, vous voudrez éviter d’utiliser des jeux de tuiles intégrés pour que l’information de terrain puisse être partagée entre plusieurs cartes.
L’outil de Terrain marche bien aussi avec les cartes isométriques. Pour faire en sorte que les informations de terrain soient affichées correctement, mettez en place l’Orientation, la Largeur de la Grille et la Hauteur de la Grille dans les propriétés du jeu de tuiles.
The tool will handle any number of terrains (up to 254) and each corner of a tile can have a different type of terrain. Still, there are other ways of dealing with transitions that this tool can’t handle. Also, it is not able to edit multiple layers at the same time. For a more flexible, but also more complicated way of automatic tile placement, check out Automapping.
Il y a une collection de jeux de tuiles qui contiennent des transitions qui sont compatibles avec cet outil sur OpenGameArt.org.