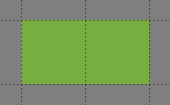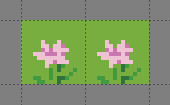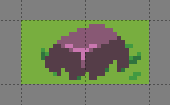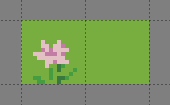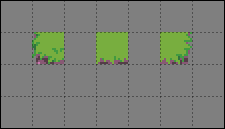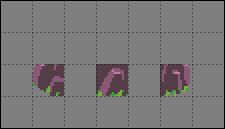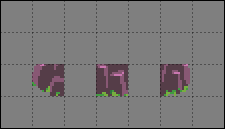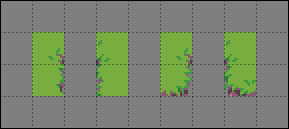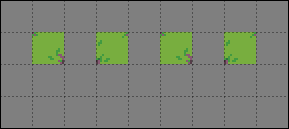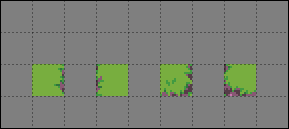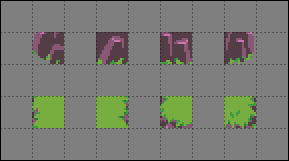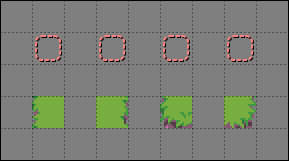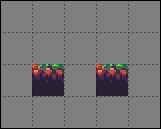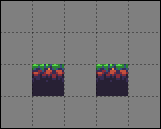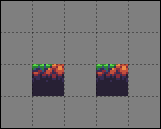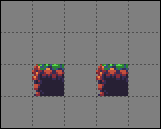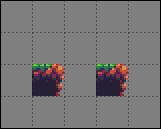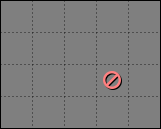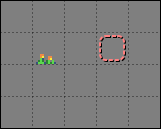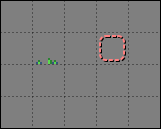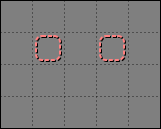Automapping
What is Automapping?
Automapping can automatically place or replace tiles based on rules you define. It looks for tiles in your working map that match each rule’s input, and if it finds any, it’ll place the corresponding output. This enables complex or repetitive tile placement to be entirely automated, which can make decorating your levels much faster, and can help you automatically correct mistakes.
Automapping can be applied manually via Map > AutoMap, or dynamically as you draw on the map if you enable Map > AutoMap While Drawing.
Note
Automapping changed significantly in Tiled 1.9. It’s 10-30x faster and setting up rules is more intuitive, but it behaves differently from the old system in some ways. Old rules should still behave the same, but you may want to take a look at the section on updating your rules. If you need help understanding your old rules, the old documentation is available on GitHub.
If you are making new rules, make sure you do not have any regions layers. These will enable the old Automapping system, and the rules will likely not behave as you intend.
Setting Up the Rules File
Automapping rules are defined in regular map files, which we’ll call rule maps. These files are then referenced by a text file, usually called rules.txt. The rules.txt can list any number of rule maps, in the order in which their rules should be applied.
There are two ways to make the rule maps defined in the rules.txt apply to a map:
Since Tiled 1.4 Open Project > Project Properties and set the “Automapping rules” property to the
rules.txtfile that you created in your project. If you have only a single rule map, you can also refer to that map file directly.Alternatively, you can save your
rules.txtin the same directory as the map files to which you want the rules to apply. This can also be used to override the project-wide rules for a certain set of maps.
Each line in the rules.txt file is either:
A path to a rule map.
A path to another
.txtfile which has the same syntax (e.g. in another directory).Since Tiled 1.9 A map filename filter, enclosed in
[]and using*as a wildcard.A comment, when the line starts with
#or//.
By default, all Automapping rules will run on any map you Automap. The map filename filters let you restrict which maps rules apply to. For example, any rule maps listed after [town*] will only apply to maps whose filenames start with “town”. To start applying rules to all maps again, you can use [*], which will match any map name.
Setting Up a Rule Map
A rule map is a standard map file, which can be read and written by Tiled (usually in TMX or TMJ format). A rule map can define any number of rules. At a minimum, a rule map contains:
One or more
inputlayers, describing which kind of pattern(s) the working map will be searched for.One or more
outputlayers, describing how the working map is changed when an input pattern is found.
In addition, custom properties on the rule map, its layers and on objects can be used to fine-tune the overall behavior or the behavior of specific rules.
Every contiguous region of tiles on the input and output layers is a rule. Tiles are considered contiguous if they’re next to each other vertically, horizontally, or diagonally (8-way connectivity). You can include many rules in one map, as long as you leave space between them. By default all the rules will match simultaneously, and apply their outputs in order from top to bottom, left to right - rules with smaller Y value come first, and if there are rules at the same Y value, then the rules with smaller X come first. If you want the rules to match in order and take previous rules’ output into account, you can use the MatchInOrder map property.
Defining Inputs
The input layers define the pattern(s) of tiles that a rule will look for. These are Tile Layers, and their names must follow this scheme:
input[not][index]_name
After the first underscore there will be the name of the target input layer. For example, input_Ground will look for tiles on a layer called Ground. The input layer name can include more underscores, so input_test_case will look for tiles on a layer called test_case. If the working map includes multiple layers by this name, the bottom-most one will be used. If the working map does not contain the named target layer, the rule checks against a dummy empty layer.
The not is optional. If present, it inverts the layer’s meaning, so instead of matching the tiles on the layer, Tiled will match anything but those tiles.
The index is optional. Indices on input layers allow you to create rules that match any of several completely separate inputs. Any inputs with the same index are treated as part of the same condition, and each different index is its own independent set of conditions. Any of these conditions being matched will count as a match for the rule. An index can be empty, or it can be any string that doesn’t start with not and doesn’t contain any underscores.
Multiple input layers having the same name and index is explicitly allowed and is intended. Having multiple input layers of the same name and index allows you to define different possible tiles per coordinate as input, and any combination of those tiles will count as a match.
Input Example
Let’s say you want to match two-tile areas of the ground, perhaps to randomise them. You might want to match any combination of grass and flower tiles, but only whole two-tile rocks. You can achieve this like so:
Tile Layer |
Name |
|---|---|
|
input1_Ground |
|
input1_Ground |
|
input2_Ground |
The first two layers both have the index 1, so Automapping will match any combination of those grass and flower tiles. The last layer has the index 2, so its tiles are checked separately. This means these inputs will match any part of the Ground layer that looks like any of these:
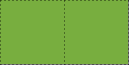
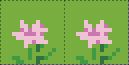
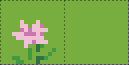
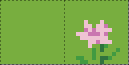
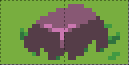
Since Tiled 1.9
Matching Special Cases
In some cases, your tiles alone aren’t enough to define the scenario you want to match. Tiled provides a built-in “Automapping Rules Tileset” to handle certain special cases, which can be added to your rule map through Map > Add Automapping Rules Tileset.
- Empty
This tile matches any empty cell. If used on an
outputlayer, this tile will output an empty tile, allowing you to erase tiles with Automapping.- Ignore
This tile does not affect the rule in any way. Its only function is to allow connecting otherwise disconnected parts into a single rule, but it can also be used for clarity.
- NonEmpty
This tile matches any non-empty cell.
- Other
This tile matches any cell, which contains a tile that is different from all the tiles used by the current rule targeting the same input layer. This includes empty cells, unless the Empty tile is explicitly used elsewhere by the rule (since Tiled 1.10).
- Negate
This tile negates the condition at a specific location, making other
inputlayers with the same target layer name act like inputnot and vice versa, but only in that location, which can simplify your rules in some cases.
The meaning of these tiles is derived from their custom MatchType property. This means that you can set up your own tiles for matching these special cases as well!
Defining Outputs
The output layers define what will be output when the input of the rule matches something in the working map. These can be Tile or Object Layers, and their names must follow this scheme, which is similar to that of input layer names:
output[index]_name
Everything after the first underscore is the name, which determines which layer in the working map the tiles or objects will be placed on. If the working map includes multiple layers by this name, the bottom-most one will be used. If the rule matches and the working map does not already contain the named output layer, Automapping will create the layer.
The index is optional, and is not related to the input indices. Instead, output indices are used to randomize the output: every time the rule finds a match, a random output index is chosen and only the output layers with that index will have their contents placed into the working map.
Random Output Example
Continuing with the example from before, you can use output layers like these to randomise the Ground layer:
Tile Layer |
Name |
|---|---|
|
output1_Ground |
|
output2_Ground |
|
output3_Ground |
|
output4_Ground |
By default, the output of a rule is allowed to overlap previous output from the same rule, which isn’t always what you want. In the example above, the output rocks can be partially overwritten by subsequent outputs from that rule. You can set the NoOverlappingOutput map property to true to avoid this. This will only apply to rules overlapping their own output, however - outputs from different rules will still be allowed to overlap. If you want to avoid any kind of overlap, you will need to design your inputs such that your inputs are specific enough for different rules to not overlap.
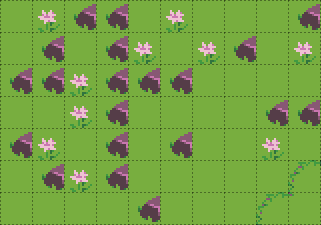
Because outputs are allowed to overlap each other and the inputs aren’t very specific, the two-tile rock outputs are overlapped by subsequent outputs.
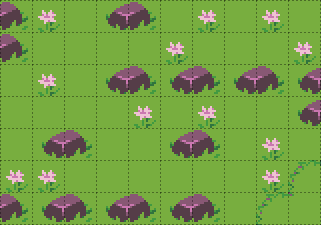
With NoOverlappingOutput set to true, outputs don’t overlap and all the rocks are whole.
Sometimes, you may want certain outputs to appear more or less frequently than others. The above example would look much nicer if the flowers and rocks didn’t appear quite so often. You can control the probability of an output index by setting the Probability layer property on one of the layers for that index.

Setting the Probability of the grass output to 20 and the Probability of the rock output to 0.5 produces much nicer-looking results.
Warning
While Automapping can output Objects, there are some caveats when it comes to detecting whether they’re part of a given rule’s output:
Object rotation is not taken into account.
Tile Objects’ Object Alignment is not taken into account.
Ellipse and Text Objects use their bounding rectangles.
Point positions are checked exclusively, a Point must be within a given cell to count as part of it, merely touching the cell is not enough.
Polygons and Polylines are checked as if they were Points at their position, the rest of the shape is not taken into account.
You can ensure these Objects are output by putting Ignore special tiles in a tile output layer at their position. You may also need to connect this tile to the rest of the rule with more Ignore tiles to make sure it isn’t treated as a separate rule.
Any custom properties set on an output layer (other than Probability) will be copied to the target layer when the output is applied. You should normally not need to add any such properties to output layers, but this can be a way to automate setting properties on your layers based on their contents.
Automapping Properties
The behavior of your rules can be modified by properties on the rules map, input and output layers, and on a per-rule basis using objects.
Map Properties
- DeleteTiles
This is a boolean map property: it can be
trueorfalse. Whentrue, if rules of this rule map get applied at some location in your map, all existing tiles in the input region are deleted before applying the output. The usual way to erase tiles via Automapping is to output the Empty special tile, but this property can save you time your rules do a lot of deletions on certain layers.Despite the name, this property affects output Object Layers too, deleting any Objects that fully or partially overlap the input region of any rule that matches. This is currently the only way to delete Objects via Automapping.
Warning
Objects are only deleted when they overlap tiles in the input region. All the caveats of outputting objects also apply, see the warning in the Defining Outputs section.
- AutomappingRadius
This map property is a number: 1, 2, 3 … When using Automap While Drawing, this property determines how far beyond the tiles affected by your changes Automapping will look for matches.
- MatchOutsideMap Since Tiled 1.2
This boolean map property determines whether rules can match even when their input region falls partially outside of a map. By default it is
falsefor bounded maps andtruefor infinite maps. In some cases it can be useful to enable this for bounded maps. Tiles outside of the map boundaries are simply considered empty, unless one of either OverflowBorder or WrapBorder are also true.Tiled 1.0 and 1.1 behaved as if this property was
true, whereas older versions of Tiled behaved as if this property wasfalse.- OverflowBorder Since Tiled 1.3
This boolean map property customizes the behavior of the MatchOutsideMap property. When this property is
true, tiles outside of the map boundaries are considered as if they were copies of the nearest inbound tiles, effectively “overflowing” the map’s borders to the outside region.When this property is
true, it implies MatchOutsideMap. Note that this property has no effect on infinite maps (since there is no notion of border).- WrapBorder Since Tiled 1.3
This boolean map property customizes the behavior of the MatchOutsideMap property. When this property is
true, the map effectively “wraps” around itself, making tiles on one border of the map influence the regions on the other border and vice versa.When this property is
true, it implies MatchOutsideMap. Note that this property has no effect on infinite maps (since there is no notion of border).If both WrapBorder and OverflowBorder are
true, WrapBorder takes precedence over OverflowBorder.
- MatchInOrder Since Tiled 1.9
When this boolean map property is set to
true, each rule is applied immediately after a match is found. This disables concurrent matching of rules, but allows each rule to take into account the output of the previously applied rules (as used to be the case before Tiled 1.9).Alternatively, you can split up your rules over multiple rule maps. Rule maps are always applied in order, so each rule map can rely on any modifications applied by previous rule maps.
Layer Properties
The following properties are supported on a per-layer basis:
- AutoEmpty (alias: StrictEmpty)
This boolean layer property can be added to
inputandinputnotlayers to customize the behavior for empty tiles within a rule.Normally, empty tiles are simply ignored. When AutoEmpty is
true, empty tiles within the input region match empty tiles in the target layer. This can only happen when you have multiple input/inputnot layers and some of the tiles that are part of the same rule are empty while others are not. Usually, using the Empty special tile is the best way to specify an empty tile, but this property is useful when you have multiple input layers, some of which need to match many empty tiles. Note that the input region is defined by all input layers, regardless of index.
- Probability New in Tiled 1.10
This float layer property can be added to
outputlayers to control the probability that a given output index will be chosen. The probabilities for each output index are relative to one another, and default to 1.0. For example, if you have outputA with probability 2 and outputB with probability 0.5, A will be chosen four times as often as B. If multiple output layers with the same index have their Probability set, the last (top-most) layer’s probability will be used.
Since Tiled 1.9
Object Properties
A number of options can be set on individual rules, even within the same rule map. To do this, add an Object Layer to your rule map called rule_options. On this layer, you can create plain rectangle objects and any options you set on these objects will apply to all rules they contain.
The following options are supported per-rule:
- ModX
Only apply a rule every N tiles on the X axis (defaults to 1).
- ModY
Only apply a rule every N tiles on the Y axis (defaults to 1).
- OffsetX
An offset applied in combination with ModX (defaults to 0).
- OffsetY
An offset applied in combination with ModY (defaults to 0).
- Probability
The chance that a rule applies at all, even if its input layers would have matched, from 0 to 1. A value of 0 effectively disables the rule, whereas a value of 1 (the default) means it is never skipped.
- Disabled
A convenient way to (temporarily) disable some rules (defaults to
false).
- NoOverlappingOutput
When set to
true, the output of a rule is not allowed to overlap other outputs of the same rule (defaults tofalse).
- IgnoreLock New in Tiled 1.10
Since Tiled 1.10, Automapping rules no longer modify locked layers. Set this property to
trueto ignore the lock. This can be useful when you have layers that are only changed by rules and want to keep them locked.
All these options can also be set on the rule map itself, in which case they apply as defaults for all rules, which can then be overridden for specific rules by placing rectangle objects.
Examples
RPG Cliffs
A common Automapping scenario is to automate the placement of cliff sides. Tilesets will often include cliff tiles like this:
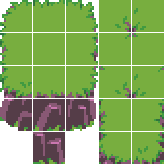
Terrains can be used to place the top of the cliff, but they cannot reliably add the vertical cliffs themselves. Fortunately, they are no problem for Automapping.

The starting map: the flat top of a cliff painted using Terrains.
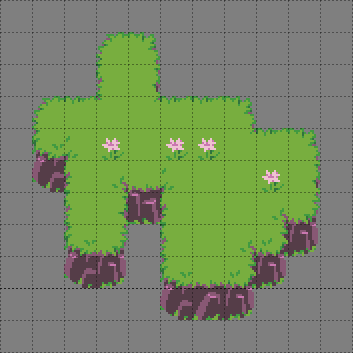
Automapping can add the appropriate cliff tiles.
The bottom side and bottom corners of the cliff are the only ones that need cliff tiles in this tileset, so only three rules are needed to add those. The rules are shown below, layer by layer.
Tile Layer |
Name |
|---|---|
|
input_Cliff |
|
output1_Cliff |
|
output2_Cliff |
The two output layers differ only in which tile is output by the middle rule, the two corner output tiles are the same in both cases. These three rules get us most of the way there, but there are still some small issues:
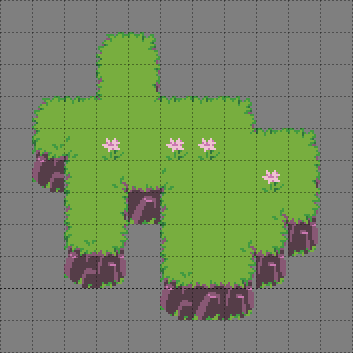
The result of the rules above.
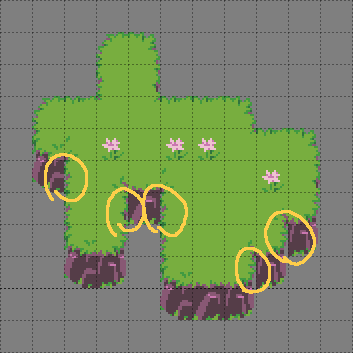
The bottom corners and sides of the cliff are circled here because they should use different tiles when they’re next to a cliff tile.
This tileset includes tiles for the sides and bottom corners of the cliff top when they’re next to a cliff, so you can make another rule map to place those. Since there are left and right side tiles and left and right corner tiles, you will need four rules.
You could create rules that check for a literal cliff tiles next to these tiles, but that would require enumerating every tile that counts as a cliff - all the cosmetic variants of straight cliff section, the cliff corners, and if you’re not careful, you might still miss some edge cases like two cliff sides facing each other. A simpler approach would be check whether the tile above this side or corner is a concave corner tile: if it is, then you know that the tile next to it will be something with a cliff.
Tile Layer |
Name |
|---|---|
|
input_Cliff |
|
input_Cliff |
|
output_Cliff |
There is no need to repeat the side and corner tiles on the second “input_Cliff” layer, you can leave those cells empty and only include the extra input tiles that you need.
With these additional rules in place, you should get the result shown at the top of this section: all the cliffs in place, with no transparent holes where sides and corners meet the cliffs.
Since these rules work with a layer called “Cliff”, they will not affect cliffs drawn on any other layers. If you want to automap cliffs on several different layers, which may be necessary if you want stacks of cliffs, you’ll need to duplicate the rule map and adjust the input and output layer names.
Automap While Drawing
The rules above work well if you draw your cliff tops with Terrains and then manually trigger Automapping, but what if you want to see the cliffs appear as you draw with Terrains, or want to keep drawing with Terrains after automapping manually?
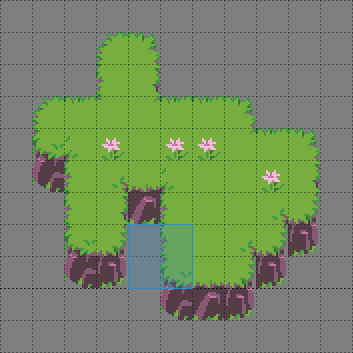
Without some extra rules, Automap While Drawing can produce messy results.
For this, your rules will need to take into account tiles that may have previously been placed by Automapping.
Hint
If you’re using Automapping While Drawing with Terrains, it also helps for your Terrains to be aware of the tiles that may be output to that same layer by Automapping. In this example, this would mean labeling the side and corner tiles meant to be next to cliffs with the same Terrain labels as their base versions.
This will have the side effect of making Terrains randomly output those tiles where they’re not needed, but this can be remedied by setting the tile probability of those tiles to 0 in the Tileset Editor. If you always use those Terrains with Automapping, you can also just let Automapping fix the tiles.
There are two approaches you can take to make your Automapping rules take its own output into account:
Include those tiles as alternate inputs in all the rules, or
Make another set of rules to reset all the alternate tiles to a uniform condition.
The appropriate option will depend on your specific rules. In this case, the latter is simpler: all you have to do is erase any cliff tiles, and replace the variants meant to be placed next to cliffs with their basic versions. For this purpose, you should create another rule map, and place it before the other rules in your rules.txt, so that it can prepare the map for those other rules. The actual rules are just simple substitutions:
Tile Layer |
Name |
|---|---|
|
input_Cliff |
|
output_Cliff |
The output tiles in the top row are the Empty special tile, which means the output will erase those tiles.
For Automap While Drawing to work correctly, you may also need to increase the AutomappingRadius property of your rules maps. This is because some of the rules may look only at tiles near the ones you change by drawing, such as the rules that erase cliff tiles. In this example, you will probably need to set the AutomappingRadius to 1 on the reset rules and on the rules that add cliffs.

Now, Automap While Drawing produces correct results.
Sidescroller Details
You can use Automapping to add various details to your maps. This small example shows adding foreground details to a sidescroller platforms. This tileset features a number of platform tiles, some of which have rocky tops, and some of which have grassy tops. These two rules will add random grass and flower decorations to a different layer corresponding to the grassy-topped tiles, and delete any decorations that end up on top of non-grassy tiles. There are many input layers, because there are many grassy-topped tiles to check.
Tile Layer |
Name |
|---|---|
|
input_Platform |
|
input_Platform |
|
input_Platform |
|
input_Platform |
|
input_Platform |
|
input_Platform |
|
outputA_Foreground |
|
outputB_Foreground |
|
outputC_Foreground |
The inputs for these rules are identical except for the last input layer, in which the second rule, which deletes the foreground detail tiles, has the Negate special tile. This makes all those input layers act like inputnot layers, but only in that specific location. This means the first rule matches whenever it encounters any of those grassy-topped tiles, while the second rule matches whenever it encounters anything other than those grassy-topped tiles. The second rule could’ve also been made with a bunch of inputnot layers instead, but using the Negate tile reduces how many layers this rule map needs, and it’s easier to see that the input tiles are negated when the layers are all viewed together:
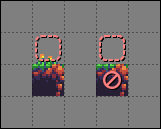
The three outputs select a random foreground detail for the first rule, and are all Empty for the second rule. One of the outputs for the first rule is also Empty, just for extra variety.
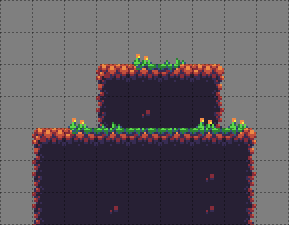
A result from the two rules above.
Updating Legacy Rules
If you have some Automapping rules from before Tiled 1.9, they should still work much as they always did in most cases. When Tiled sees that a rule map contains regions layers, it will automatically bring back the old behavior - rules will be matched in order by default, and cells within input regions that are empty in all the input layers for a given layer and index will be treated as “Other”.
Warning
In Tiled 1.9.x, the presence of regions layers did not imply MatchInOrder. If you’re using 1.9.x rather than 1.10+ and want to use legacy rules, you’ll need to set the MatchInOrder map property to true.
If you’d like to instead update your rules to not rely on any legacy behavior, that can be as simple as deleting your regions layer(s), or it might take some extra work, depending on how exactly your rules are set up:
If your rules rely on being applied in a set order, set the MatchInOrder map property to
true.When deleting your
regionslayers, make sure you weren’t relying on them to connect otherwise disconnected areas of tiles. If you were, use the Ignore special tile to connect them on one of theinputlayers, so that Tiled knows they’re part of the same rule. To make sure the rules behave exactly the same, fill in any part that was previously part of the input region.If were using the DeleteTiles map property to erase tiles from the output layer, you can keep using this property. If you want to make your rule more visually clear, however, you should unset the DeleteTiles property, and instead use the Empty special tile in all the output cells you want to delete from.
If were using the StrictEmpty map property to look for empty input tiles, you should now use the Empty special tile instead in the cells you want to check for being empty. You can also continue use the StrictEmpty property (or its newer alias, AutoEmpty), as long as at least one other input layer is not empty at those locations.
If were relying on the behavior that any tile which is left empty on all of the input layers for a given index is treated as “any tile not in this rule”, you should instead use the Other special tile at those locations, and also the Empty special tile on an inputnot layer at those same locations. The Empty tile is needed because old-style Other never matched Empty, but the MatchType Other tile does match Empty.
Credits
The Sidescroller Details example uses art from A platformer in the forest by Buch.