Travailler avec des Objets
En utilisant des objets, vous pouvez ajouter un grand nombre d’informations à votre carte à utiliser dans votre jeu. Ils peuvent remplacer des alternatives ennuyeuses telles que l’écriture en brut de coordonnées (tel que des points d’apparition) dans votre code source ou la maintenance de fichiers de données supplémentaires pour stocker des éléments de jeu.
En utilisant des objets tuile, des objets de types variés peuvent être facile à reconnaître ou ils peuvent être utilisés pour des raisons purement graphiques. Dans certains cas ils peuvent entièrement remplacer l’utilisation de calques de tuiles, comme démontrés dans l’exemple « Sticker Knight » fourni avec Tiled.
Tous les objets peuvent avoir des propriétés personnalisées, qui peuvent aussi être utilisées pour créer des connexions entre les objets.
Pour commencer à utiliser des objets, ajoutez un Calque d’Objets à votre carte.
Outils de Placement
Chaque type d’objet a son propre outil de placement.
Une prévisualisation de l’objet que vous être en train de placer est affichée lorsque vous passez votre souris sur la carte. Lors du placement d’un objet, vous pouvez appuyer sur Échap ou faire un clic droit pour annuler le placement de l’objet. Appuyez sur Échap une nouvelle fois pour sélectionner l’outil Sélectionner des Objets.
Insérer un Rectangle
Raccourci : R
Le rectangle est le premier type d’objet supporté par Tiled, voilà pourquoi les objets sont des rectangles par défaut dans le Format de Carte TMX. Ils sont utiles pour baliser des aires rectangulaires et pour leur assigner des propriétés personnalisées. Ils sont souvent utilisés pour spécifier des boîtes de collision.
Placez un rectangle en cliquant et glissant dans n’importe quelle direction. Maintenir Maj force un carré et maintenir Ctrl force sa taille en tant que la taille d’une tuile.
Les objets rectangles ont comme origine leur coin en haut à gauche. Cependant, si le rectangle est vide (la longueur et la hauteur sont égales à 0), il est rendu en tant qu’un petit carré autour de sa position. C’est surtout pour que l’objet soit visible et sélectionnable.
Insérer un Point
Raccourci : I
Les points sont les objets les plus simples que vous pouvez placer sur une carte. Ils représentent seulement un endroit, et ne peuvent être redimensionnés ou pivotés. Faites un simple clic sur la carte pour placer un objet point.
Insérer une Ellipse
Raccourci : C
Les ellipses marchent de la même manière que les rectangles, mis à part le fait qu’ils soient exportés en tant qu’ellipses. Ils sont utiles pour quand votre aire ou forme de collision a besoin de représenter un cercle ou une ellipse.
Insérer un Polygone
Raccourci : P
Les polygones sont le moyen le plus flexible de définir une forme pour une aire. Ils sont le plus souvent utilisés pour définir des formes de collision.
Lors du placement d’un polygone, le premier clic détermine la position de l’objet ainsi que la position du premier point du polygone. Les clics suivants sont utilisés pour ajouter des points supplémentaires au polygone. Les polygones ont besoin d’avoir au moins trois points. Cliquez sur le premier point une nouvelle fois pour finir le polygone. Vous pouvez appuyer sur Échap pour annuler la création d’un polygone.
Lorsque vous voulez changer un polygone après qu’il aie été placé, vous devez utiliser l’outil Éditer des Polygones.
Polylignes
Les polylignes sont créées en ne fermant pas un polygone. Faites un clic droit ou appuyez sur Entrée lors de la création d’un polygone pour le finir en tant qu’une polyligne.
Les polylignes sont rendues en tant qu’une ligne et ont besoin d’au moins deux points. Même si elles peuvent représenter des murs de collision, elles peuvent aussi être utilisées pour représenter des chemins à suivre.
Vous pouvez étendre une polyligne existante par n’importe quel bout lorsqu’elle est sélectionnée en cliquant sur les points affichés. Il est ainsi possible de finir une polyligne en la connectant à n’importe quel bout d’un autre objet polyligne. L’autre objet polyligne doit aussi être sélectionné, car les points d’interaction ne sont visibles que sur les polylignes sélectionnées.
L’outil Éditer des Polygones est aussi utilisé pour éditer des polylignes.
Insérer une Tuile
Raccourci : T
Les tuiles peuvent être insérées en tant qu’objets pour avoir une flexibilité totale dans le placement, le redimensionnement et la rotation de l’image de tuile sur votre carte. Comme tous les objets, les objets tuile peuvent aussi avoir des propriétés personnalisées qui leur sont associées. C’est utile pour le placement d’objets interactifs reconnaissables qui ont besoin d’informations spéciales, tel qu’un coffre avec un contenu défini ou un PNJ avec un script défini.
Pour placer un objet tuile, tout d’abord sélectionnez la tuile que vous voulez placer dans la vue Jeux de Tuiles. Ensuite, utilisez le bouton gauche de la souris sur la carte pour commencer à placer l’objet, bougez pour le placer et relâchez pour finir de placer l’objet.
Pour changer la tuile utilisée par des objets tuile existants, sélectionnez tous les objets que vous voulez changer en utilisant l’outil Sélectionner des Objets et ensuite faites un clic droit sur une tuile dans la vue Jeux de Tuiles, et choisissez Remplacer la Tuile des Objets Sélectionnés.
Vous pouvez personnaliser l’alignement des objets tuile en utilisant la propriété Alignement d’Objet sur le Jeu de Tuiles. Pour des raisons de compatibilité cette propriété est définie en tant que Non Spécifié par défaut, dans ce cas les objets tuiles sont alignés en bas à gauche pour toutes les orientations sauf pour les cartes Isométriques, où ils sont alignés en bas au centre. Définir cette propriété en tant que En Haut à Gauche rend l’alignement des objets tuiles consistant avec celui des objets rectangulaires.
Insérer un Modèle
Raccourci : V
Peut être utiliser pour rapidement insérer plusieurs instances d’un modèle sélectionné dans la vue Modèles. Voir Créer des Instances de Modèle.
Insérer un Texte
Raccourci : X
Les objets textes peuvent être utilisés pour ajouter des textes avec plusieurs lignes arbitraires dans vos cartes. Vous pouvez configurer diverses propriétés de police ainsi que l’aire d’enveloppement / de coupe, ce qui les rend utile pour des notes rapides ainsi que pour du texte utilisé dans le jeu.
Sélectionner des Objets
Raccourci : S
Quand vous n’êtes pas en train d’insérer de nouveaux objets, vous utilisez généralement l’outil de Sélection d’Objet. Il comprend beaucoup de fonctionnalités qui sont mises en avant ci-dessous.
Sélectionner et Désélectionner
Vous pouvez sélectionner des objets en cliquant dessus ou en glissant un lasso rectangulaire, ce qui sélectionne tout objet intersectant avec cette aire. En maintenant Maj ou Ctrl tout en cliquant, vous pouvez ajouter/enlever des objets seuls dans/de la sélection. Appuyez sur Échap pour désélectionner tous les objets.
Lors de l’appui et du glissement d’un objet, cet objet sera sélectionné et déplacé. Cela vous empêche de créer une sélection rectangulaire, mais vous pouvez maintenir Maj pour forcer la sélection rectangulaire.
Par défaut vous interagissez avec l’objet le plus en haut à gauche. quand vous avez besoin de sélectionner un objet en dessous d’un autre objet, sélectionnez tout d’abord le premier objet puis maintenez Alt en cliquant au même endroit pour sélectionner des objets en-dessous. Vous pouvez aussi maintenir Alt en ouvrant le menu contextuel pour avoir une liste de tous les objets à l’endroit cliqué, pour que vous puissiez ensuite sélectionner l’objet désiré directement.
Vous pouvez passer à l’outil Éditer des Polygones rapidement en double-cliquant sur le polygone ou la polyligne que vous voulez éditer.
Déplacement
Vous pouvez simplement glissez tout objet seul, ou glisser tous les objets sélectionnés en glissant l’un d’eux. Maintenez Ctrl pour activer le suivi de grille de tuiles.
Maintenez Alt pour forcer une opération de mouvement sur les objets couramment sélectionnés, peu importe où vous cloquez sur la carte. C’est utile quand les objets sélectionnés sont petits ou couverts par d’autres objets.
Les objets sélectionnés peuvent aussi être déplacés avec les flèches directionnelles. Par défaut cela mouve les objets pixel par pixel. Maintenez Maj en utilisant les flèches directionnelles pour déplacer les objets d’une distance égale à la taille d’une tuile.
Redimensionnement
Vous pouvez utiliser les poignées de redimensionnement pour redimensionner un ou plusieurs objets sélectionnés. Maintenez Ctrl pour garder le même rapport hauteur/largeur de l’objet et/ou Maj pour placer l’origine du redimensionnement au centre.
Veuillez noter que vous ne pouvez changer que la longueur et la hauteur indépendamment lors du redimensionnement d’un seul objet. Lorsque plusieurs objets sont sélectionnés, le rapport hauteur/longueur est constant car il est impossible de le faire marcher pour les objets pivotés sans un support total pour les transformations.
Rotation
Pour pivoter, cliquez sur tout objet sélectionné pour changer les poignées de redimensionnement en poignées de rotation. Avant de tourner, vous pouvez glisser l’origine de la rotation à une autre position si nécessaire. Maintenez Maj pour pivoter par incréments de 15 degrés. Cliquez sur tout objet sélectionné une fois de plus pour revenir dans le mode redimensionnement.
Vous pouvez aussi pivoter les objets sélectionnés par incréments de 90 degrés en maintenant Z ou Maj + Z.
Changement de l’Ordre d’Empilage
Si le Calque d’Objets actif a une propriété Ordre d’Affichage mise à Manuel (De Haut en Bas par défaut), vous pouvez contrôler l’ordre d’empilage des objets sélectionnés dans le calque d’objets en utilisant les touches suivantes :
PgHaut- Déplacer les objets sélectionnés vers le hautPgBas- Déplacer les objets sélectionnés vers le basMenu- Déplacer les objets sélectionnés tout en hautFin- Déplacer les objets sélectionnés tout en bas
Vous pouvez aussi trouver ces actions dans le menu contextuel. quand vous avez plusieurs Canques d’Objets, le menu contextuel contient aussi des actions pour déplacer les objets sélectionnés vers un autre calque.
Inverser des Objets
Vous pouvez inverser des objets sélectionnés horizontalement en appuyant sur X ou verticalement en appuyant sur Y. Pour les objets tuiles, cela inverse aussi leurs images.
Éditer des Polygones
Raccourci : E
Les polygones et polylignes ont leurs propres besoins d’édition et sont doc couverts par un outil différent, qui permet de sélectionner et de déplacer leurs nœuds. Vous pouvez sélectionner et déplacer les nœuds de plusieurs polygones à la fois. Cliquez un segment et sélectionnez les nœuds à ses deux extrémités. Appuyez sur Échap pour désélectionner tous les nœuds, ou pour revenir à l’outil Sélectionner des Objets.
Les nœuds peuvent être supprimés en les sélectionnant et en choisissant « Supprimer les Nœuds » depuis le menu contextuel. La touche Suppr peut aussi être utilisée pour supprimer les nœuds sélectionnés, ou les objets sélectionnés si aucun nœud est sélectionné.
Quand vous sélectionnez plusieurs nœuds à la suite dans le même polygone, vous pouvez les fusionner en choisissant « Fusionner les Nœuds » depuis le menu contextuel. Vous pouvez aussi scinder les segments entre les nœuds en choisissant « Séparer les Segments ». Alternativement, vous pouvez tout simplement double-cliquer un segment pour le séparer à l’endroit cliqué.
Vous pouvez supprimer un segment quand deux nœuds consécutifs sont sélectionnés en choisissant « Supprimer le Segment » dans le menu contextuel. Cela va convertir un polygone en polyligne, ou transformer un objet polyligne en deux objets polylignes.
Il est possible d’étendre une polyligne pour chacun de ses bouts, soit en faisant un clic droit sur ces nœuds en choisissant « Étendre la Polyligne », ou en passant par l’outil Insérer un Polygone et en cliquant sur un des bouts d’une polyligne déjà sélectionnée.
Connecter des Objets
Il peut souvent être utile de connecter un objet avec un autre, comme quand un interrupteur doit ouvrir une porte ou un PNJ doit suivre un chemin donné. Pour faire cela, ajoutez une propriété personnalisée de type object (objet) à l’objet source. Cette propriété peut être assignée à l’objet cible désiré de plusieurs façons.
Faites attention à ce que la valeur de la propriété soit sélectionnée, comme dans la capture d’écran suivante :
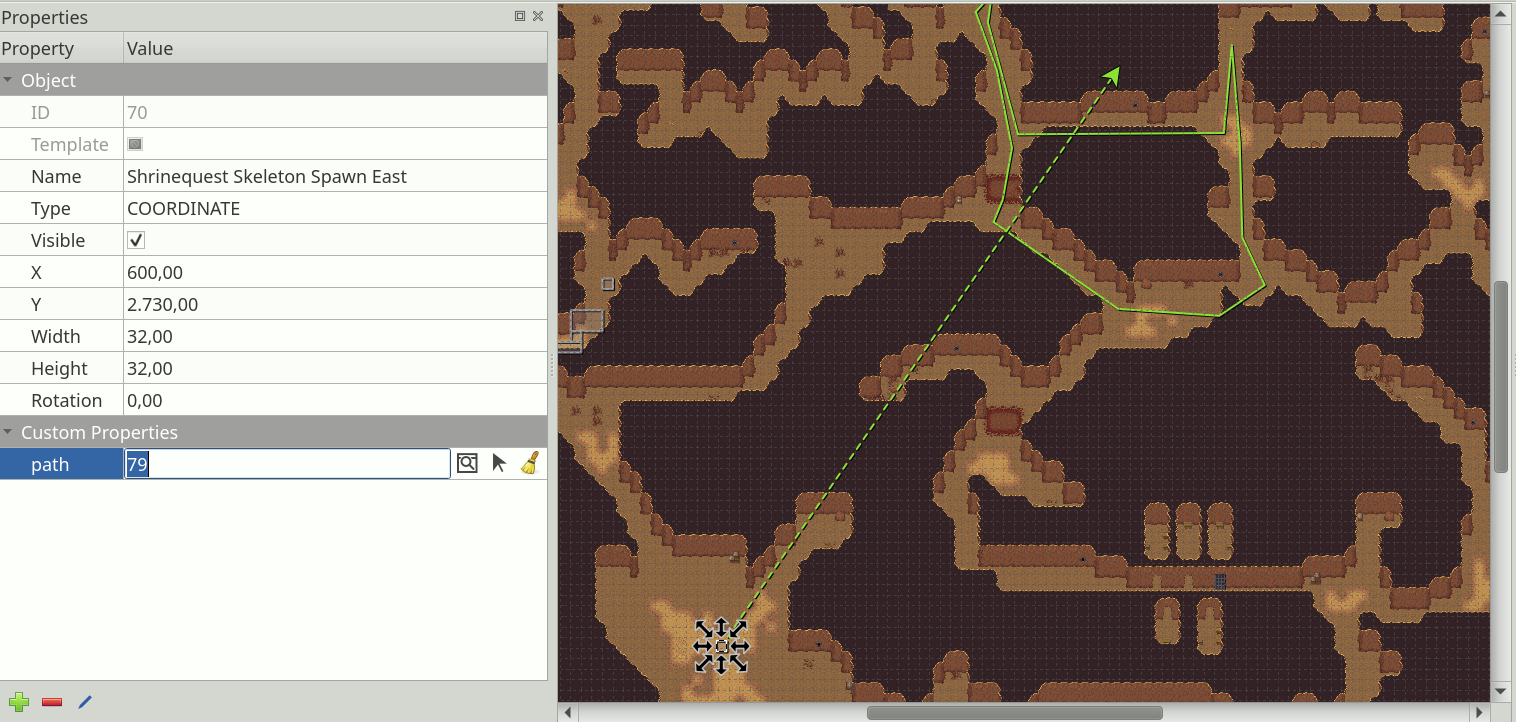
Propriété de Connexion d’Objet
Ensuite, vous pouvez mettre en place la connexion en faisant d’une des actions suivantes :
Écrire l’ID de l’objet cible.
Cliquer l’icône avec la fenêtre et la loupe pour ouvrir une boîte de dialogue là où vous pouvez filtrer tous les objets de la carte pour trouver votre objet cible.
Cliquez sur l’icône de flèche et ensuite cliquez l’objet sur la carte pour l’enregistrer en tant qu’objet cible.
As shown on the screenshot above, any connections between objects are rendered as arrows, taking the color of their target object (defined as part of the object class or by the color of the object layer). You can toggle the display of these arrows using View -> Show Object References.
Si vous voulez vous rendre sur l’objet cible mais qu’il est très loin, vous pouvez sauter vers celui-ci en faisant un clic droit sur la propriété et en sélectionnant Aller à l’Objet.